PowerPoint to jeden z najbardziej popularnych i dostępnych programów już nie tylko do tworzenia prezentacji, ale też różnych grafik. Warto wspomnieć, że najodważniejsi porywają się również na składanie w nim prostych animacji! Dlatego dzisiaj zdradzę Ci parę technicznych trików w PowerPoincie, które na pewno przyspieszą i ułatwią Twoją (nie)codzienną pracę z tym narzędziem. Poczujesz, że realizujesz swoje zadania sprawniej i przestaniesz się zastanawiać, co i gdzie kliknąć. Pozostaje Ci w takim razie odpalić PowerPointa, czytać dalej i samemu się przekonać.
Triki w PowerPoincie
1. Modyfikacja „Szybkiego Dostępu”
Jak się okazuje to prawdziwa bomba: szybki dostęp.
Szybki Dostęp to ten pomarańczowy pasek, na którym wyświetla Ci się nazwa Twojego dokumentu i podstawowe funkcje takie jak Autozapis, Cofnij, Powtórz, Zapisz.

Po co go modyfikować? W końcu wszystko, czego potrzebujesz, masz pod ręką (na górze) i nie tracisz czasu w przeszukiwaniu zakładek. Jak widzisz, mój Szybki Dostęp jest mocno rozbudowany.
Aby dodać do Szybkiego Dostępu więcej elementów, kliknij na końcu paska mały trójkąt. Pokaże on informację: Dostosuj pasek narzędzi Szybki dostęp. Po rozwinięciu wybierz ostatnie Więcej poleceń… Kolejno w rubryce Wybierz polecenia z: zaznacz: Wszystkie polecenia.
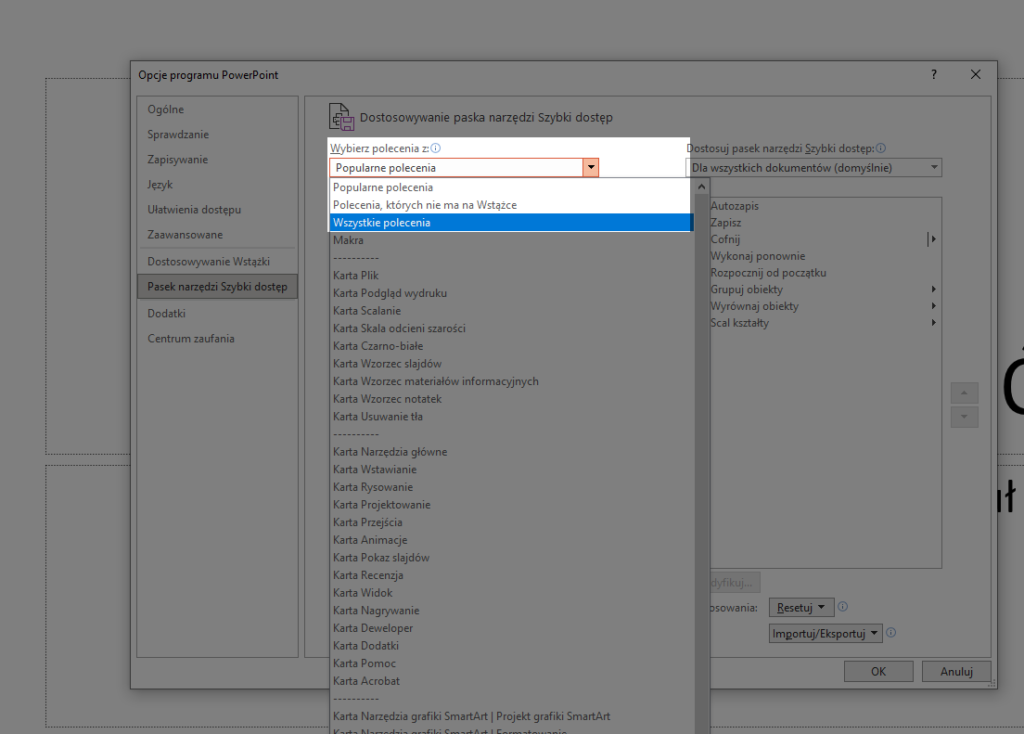
Jakie elementy polecam dodać? Najpopularniejsze i najbardziej przydatne z zakładki Formatowania kształtu lub Format obrazu (na poniższych screenach głównie już korzystam z mojego zmodyfikowanego dostępu):
a. Wyrównaj obiekty
W PowerPoincie równo rozmieścisz elementy względem siebie i na slajdzie. Nie trzeba tego robić, jakby się zdawało, na oko (albo odmierzać odległość prostokątami, ha!). Ta funkcja wyświetla się po zaznaczeniu, np. danego obiektu we wspomnianej zakładce Formatowanie kształtu, na końcu Wstążki – a wstążka to cały ten szary panel na górze, gdzie masz wszystkie dostępne funkcje.

💡 Tip: Kiedy używać? Gdy masz dużo elementów i chcesz je ładnie uporządkować na slajdzie lub względem siebie. Jest mnóstwo opcji do wyboru – do środka, do góry, do lewej, itp.

Jak wyrównuję elementy? Pierwszy przykład skopiowałam 2 razy i nastepnie edytowałam wg potrzeb. Potem zgrupowałam potrzebne rzeczy (Ctrl+G) w jedne obiekty, tak, żeby mieć ich tylko 3. Kolejno użyłam funkcji Wyrównaj do środka w pionie, a następnie Rozłóż w poziomie z zaznaczonym Wyrównaj względem slajdu.
Końcowy slajd prezentuje się tak:

b. Scal kształty
To funkcja za pomocą której nie tylko łączysz albo odejmujesz kształty, ale też docinasz jeden obiekt do drugiego. Praktycznym zastosowaniem może być przycięcie zdjęcia do kształtu, np. koła.

💡 Tip: W tym przypadku kolejność zaznaczenia elementów jest kluczowa. Co do czego chcesz przyciąć? Wystarczy zapamiętać sobie formułkę: Chcę przyciąć zdjęcie do koła, dlatego najpierw zaznacz zdjęcie, a dopiero potem koło. Następnie wybierz funkcję Część wspólna. Gotowe!

Kolejność ułożenia obiektów na slajdzie nie będzie taka ważna, ale łatwiej, gdy mniejszy elementy (koło) będzie na wierzchu, a pod nim fotka.

⚡ Zdobądź umiejętność, która doda wartości Twoim prezentacjom. Zacznij tworzyć slajdy z danymi, które ZROZUMIE i pokocha Twój odbiorca!
W szkoleniu „Atrakcyjne dane w prezentacjach” nauczysz się krok po kroku podejścia do tworzenia pierwszorzędnych slajdów z danymi w PowerPoincie. Zostawisz konkurencję w tyle… bo odbiorcy w końcu zrozumieją Twój przekaz i podejmą wskazane przez Ciebie działania. 🌟
c. Grupowanie obiektów
Grupowanie elementów w jeden blok umożliwia Ci sprawniejsze przesuwanie ich i modyfikację.

💡 Tip: Kiedy korzystać? Gdy masz już elementy z grafikami i chcesz je uporządkować i ładnie wyrównać. Najpierw zgrupuj elementy, które są ze sobą w parze, a kolejno Rozłóż w poziomie za pomocą funkcji Wyrównywania obiektów.
d. Widok wzorca slajdów
Zakładka: Widok
Trik przydatny bardziej dla projektantów slajdów. Czasem pracując na jakimś szablonie, chcę szybko przemieścić się do danego slajdu i zeedytować jego elementy. W tym przypadku robię to o wiele szybciej, gdy mam go na pasku, niż gdy szukam po zakładkach.
💡 Tip: Kiedy korzystać? Gdy chcesz, aby jakiś element był stały na wszystkich slajdach. Wstawiając, np. logo we Wzorcu Slajdów, masz pewność, że będzie ono widoczne na wszystkich slajdach i przez przypadek nie zmienisz jego pozycji.
Po znalezieniu elementów we Wszystkich poleceniach, pamiętaj, aby je Dodać a następnie zaakceptować. Twój Szybki dostęp zostanie zaktualizowany!

2. Modyfikacja wielkości elementów
Zakładka: Formatowanie kształtu lub Obrazu
Kolejnym z trików jest funkcja pomocna przy tworzeniu różnych kształtów, które powinny mieć taki sam rozmiar.
Dla mnie jest przydatna w sytuacjach przycinania. Czasem zapomnę skopiować koło, a już przycięłam do niego zdjęcie. Dlatego tworzę nowe koła i ustawiam wymiary tego z przyciętym zdjęciem.

3. Malarz animacji
Zakładka: Animacje
Masz pełno elementów, które chcesz zaanimować w ten sam sposób, co pierwszy? Wystarczy, że nałożysz animację na jeden element – to jest nasz wzór. Dalej mając go wciąż zaznaczonego, kliknij funkcję Malarz animacji. Kliknij pozostałe elementy, a przejmą styl pierwszego obiektu i zaanimują się w ten sam sposób. Bardzo pomocne, prawda?

4. Skróty klawiszowe
Oto lista skrótów, które na pewno przydadzą Ci się w codziennych zmaganiach. Parę rzeczy jest pochowanych, ale są to ogólnodostępne funkcje. Moim super tajnym trikiem jest „Przenoszenie obiektów”. A zapożyczałam go z pakietu Adobe, gdzie ciężko się bez niego obejść.
Od razu wyjaśnię, że na początku drogi z jakimkolwiek programem, warto go najpierw samemu przeklikać. Późniejsza znajomość funkcji i paneli pozwoli Ci bezproblemowo poruszać w programie, a znajomość skrótów zdecydowanie przyspieszy pracę.
Ctrl + przeciągnięcie myszką – kopiowanie elementów
Ctrl + A – zaznaczenie wszystkich elementów na slajdzie
Ctrl+B – pogrubienie tekstu
Ctrl+I – pochylenie
Tajny trik: Ctrl+Shift + nawias { lub } – przenoszenie elementów na Wierzch albo na Spód. Działa na Windowsie, sprawdź na Macu!
Ctrl + G – grupowanie elementów
Ctrl + Shif + G – rozgrupowanie elementów
Ctrl + F – szukanie zdań, wyrazów w całym dokumencie
Ctrl + S – zapisz swoją pracę! Wiadomo, że komputer Ci się zatnie w najmniej odpowiednim momencie 🙂
Włącz turboprzyspieszenie
Wierzę, że powyższe rady okażą się dla Ciebie przydatne i będziesz mógł włączyć turboprzyspieszenie w PowerPoincie. Pamiętaj, że to nie wszystko! W dedykowanym szkoleniu PowerPoint dla firm nauczę Cię praktycznego podejścia do slajdów, trików oraz wykorzystania programu do codziennych zadań.
Chcesz poczytać więcej o PowerPoincie? Sprawdź poniższe linki:
- artykuł „Prezentacja multimedialna WOW – o 4 przejściach w PowerPoint zainspirowanych motion designem”
- druga część artykułu o trikach „Przydatne funkcje w PowerPoincie – zaawansowane triki cz. 2”
- napisz do mnie, jeżeli chcesz porozmawiać o przygotowaniu prezentacji na konferencję, oferty lub pitch decka











